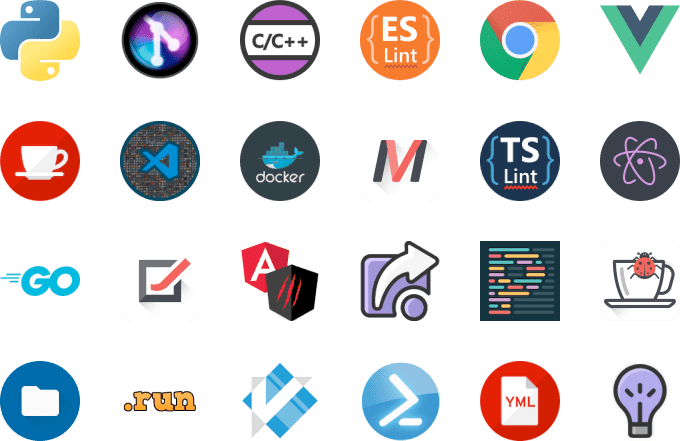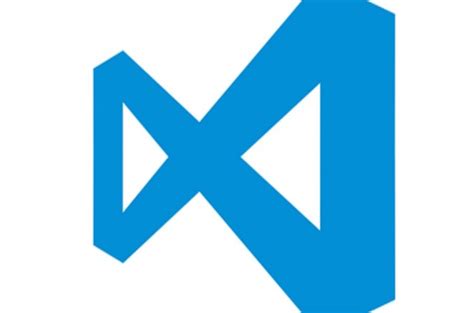
Visual Studio Code
- هو محرر أكواد خفيف الوزن ولكنه قوي جدا ويعمل على عدة أنظمة ومتاح لنظام التشغيل Windows و MacOS و Linux.
- يأتي مع دعم مدمج لجافا سكريبت و TypeScript و Node.js ولديه نظام إيكولوجي غني من الامتدادات للغات أخرى (مثل C و C # و Java و Python و PHP و Go) وأوقات التشغيل (runtimes) مثل (.NET و Unity) .
vscode يدعم اللغات الأتية عن طريق الاضافات
VS Code for
- F#
- Less
- Ruby
- R
- Lua
- Coffee Script
- Dockerfile
- HTML
- Sass
- Markdown
- Jade
- TypeScript
- Ini
- C#
- Visual Basic
- Perl
- JavaScript
- CSS
- JSON
- Python
- Swift
- XML
- C++
- Java
- Razor
- Batch
- Go
- Groovy
- Objective-C
- Clojure
- Makefile
- PowerShell
- PHP
- SQL
- Rust
- HandleBars
الحساس IntelliSense
- vscode له عدة مميزات فهو يتوفرعلى الحساس IntelliSense والذي يقوم بتيسير العمل بواسطة الاكمالات البرمجية الذكية استنادًا إلى دلالات اللغة وتحليل شفرة المصدر الخاصة بك.
- إذا كانت إحدى خدمات اللغات تعرف الإكمالات المحتملة ، فستظهر لك اقتراحات التحسس الذكي أثناء الكتابة.
- إذا استمررت في كتابة الأحرف ، تتم تصفية قائمة الأعضاء (المتغيرات ، الطرق ، إلخ) لتضمين الأعضاء الذين يحتويون على الأحرف المكتوبة فقط.
- سيؤدي الضغط على Tab أو Enter إلى إدراج العضو المحدد.
- يمكنك تشغيل IntelliSense في أي نافذة محرر بكتابة Ctrl + Space أو بكتابة حرف المشغل (مثل حرف النقطة (.) في JavaScript).
طريقة التحميل
أولا هذا الموقع الرسمي للبرنامج
قم بتحميل النسخة حسب نظامك والمعالج
Kali Linux أو linux mint أو Debian أو Ubuntu ...
أو
بقية الأنظمة كالفيدورا والريدهات
طريقة التثبيت على الكالي والديبيان والابنتو
بعد تحميل البرنامج بصيغة .deb
- قم بفتح الطرفية Terminal
- ثم أكتب الأمر
sudo dpkg -i اسم الملف الذي حملته.deb
أو أكتب sudo dpkg -i ثم أترك مسافة ثم
اسحب الملف الذي حملته الى الطرفية ستجد المسار قد ظهر بالطرفية
كما بالصورة
بعد التثبيت
أدخل الامر الأتي في الطرفية
sudo apt-get install -f
تم التثبيت.
لفتح البرنامج أكتب بالطرفية
code
أما ان كنت في وضع الروت فأكتب
code --user-data-dir
مايكروسوفت تنصح بعدم استعماله في وضع الروت